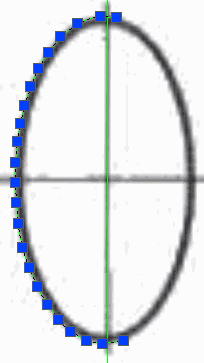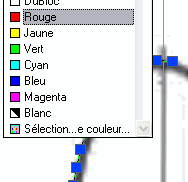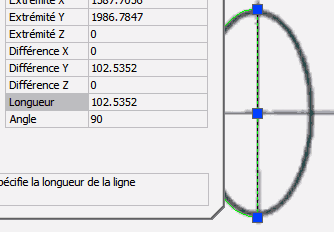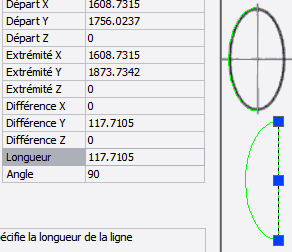A l'ouverture du logiciel, ça fait un peu peur, mais nous n'aurons besoin que de quelques outils.
La touche entrée du clavier ![]() fait parti de la logique de fonctionnement du logiciel, si l'on ne valide pas au bon moment, vous ne tirerez rien de ce programme.
fait parti de la logique de fonctionnement du logiciel, si l'on ne valide pas au bon moment, vous ne tirerez rien de ce programme.
Première chose à faire, enregistrer votre dessin sous un nom évoquateur dans le dossier de votre choix, gardez le format par défaut .dwg qui est le format propriètaire du programme, il vous sera par la suite possible d'enregistrer des copies en .dxf, format qui permettra l'echange avec d'autres logiciel de DAO.
Ouverture du logiciel > fichier > enregistrer > test.dwg
Par défaut, le fond du dessin est noir, pas d'inquiètude à l'impression le papier restera blanc, on travaille ensuite avec des lignes en couleurs qui permettent de mieux visualiser son travail, au moment d'imprimer veillez simplement a paramétrer les options d'impression en noir et blanc.
Gestion des calques et définition de la couleur du tracé, nous allons créér un nouveau calque et le nommer afin de s'y retrouver facilement.
Le gestionnaire des propriètés des calques s'ouvre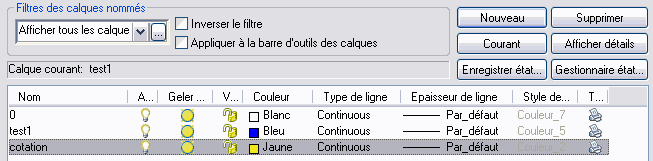
Nouveau > vous pouvez renommer Calque1 par un nom de votre choix (ici test1) clic sur le carré Blanc > choisissez la couleur du tracé de votre calque (le bleu et le vert sont des couleurs bien visibles sur le fond noir, mais le confort visuel peut varier selon les personnes). Tant qu'on y est, on s'amuse à créer un autre calque que l'on nommera cotation en jaune. Laissons pour l'instant Epaisseur de ligne, mais ultérieurement il sera possible de redéfinir toutes les lignes de tracé d'un calque dans l'épaisseur de votre choix, ainsi que modifier la couleur, le style pointillé.... Fermer la boite en cliquant sur OK
Choisir le calque sur lequel vous allez travailler, ici test1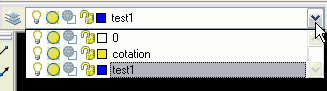
Par la suite en cliquant sur l'icône de la petit ampoule, vous désactiverez le calque qui vous gêne, en fait vous ne verrez plus le tracé à l'écran
En bas du programme se trouve ces boutons ![]() ORTHO et ACCROBJ sont ceux qui seront sans cesse utilisés, ils peuvent être activés ou désactivés en cliquant dessus pendant le tracé selon ses besoins. ORTHO permet de tracer des lignes verticales ou horizontales.
ORTHO et ACCROBJ sont ceux qui seront sans cesse utilisés, ils peuvent être activés ou désactivés en cliquant dessus pendant le tracé selon ses besoins. ORTHO permet de tracer des lignes verticales ou horizontales.
Nous allons maintenant tracer une ligne: clic sur l'icône  vous remarquez que le pointeur s'est transformé en croix fine
vous remarquez que le pointeur s'est transformé en croix fine  ensuite clic sur la zone de travail en bas à gauche, vous remarquerez qu'en déplaçant
la souris vers la droite ou vers le haut une ligne apparait elle reste parfaitement droite si ORTHO est activé (bouton enfoncé), clic sur ORTHO pour le désactiver, vous constatez alors que vous pouvez maintenant déplacer votre ligne en travers dans tous les sens de la zone de travail.
ensuite clic sur la zone de travail en bas à gauche, vous remarquerez qu'en déplaçant
la souris vers la droite ou vers le haut une ligne apparait elle reste parfaitement droite si ORTHO est activé (bouton enfoncé), clic sur ORTHO pour le désactiver, vous constatez alors que vous pouvez maintenant déplacer votre ligne en travers dans tous les sens de la zone de travail.
Rentrons dans le vif du sujet, nous allons tracer une aile de forme basique, bord de fuite rectilique et flêche au bord d'attaque, cette ligne va être le bord de fuite de votre aile, activez ORTHO, selectionnez l'icône ligne, un clic en bas à gauche, déplacez votre souris vers la droite et tapez au clavier 1000 (exemple d'une demi-aile de 1000mm) puis au clavier tapez sur ![]() la ligne fait maintenant 1000mm, ensuite tapez une 2eme fois
la ligne fait maintenant 1000mm, ensuite tapez une 2eme fois ![]() la ligne est validée et le curseur libéré, le pointeur est revenu à son état initial en forme de
la ligne est validée et le curseur libéré, le pointeur est revenu à son état initial en forme de  si l'on retappe sur
si l'on retappe sur ![]() l'outil ligne reprend sa fonction, profitez alors de cliquer sur ACCROBJ et placez le pointeur sur l'extrémité de départ de votre ligne horizontale, vous remarquez que le curseur s'accroche et devient jaune
l'outil ligne reprend sa fonction, profitez alors de cliquer sur ACCROBJ et placez le pointeur sur l'extrémité de départ de votre ligne horizontale, vous remarquez que le curseur s'accroche et devient jaune  déplacer la ligne vers le haut, tapez au clavier 200 (corde d'emplanture d'aile 200mm) validez par
déplacer la ligne vers le haut, tapez au clavier 200 (corde d'emplanture d'aile 200mm) validez par ![]() et encore
et encore ![]() pour terminer l'action de l'outil.
pour terminer l'action de l'outil.
Si votre souris possède une molette centrale, en l'actionnant vous allez zoomer ou dézoomer le dessin, Si vous n'arrivez pas à dézoomer assez pour voir votre dessin en entier, il suffit de taper au clavier regen et de valider par ![]() (ou affichage > régénérer) vous constatez que vous pouvez dézoomer plus, en recommançant la commande regen, vous pourrez dézommer encore plus.
(ou affichage > régénérer) vous constatez que vous pouvez dézoomer plus, en recommançant la commande regen, vous pourrez dézommer encore plus.
Pour déplacer le dessin sur la zone de travail, il suffit d'appuyer sur la molette centrale de la souris tout en déplaçant la souris, le curseur se transforme alors en main.
Continuez le pourtour de l'aile, le saumon fait 120mm > activez ORTHO et ACCROBJ, sélectionnez l'outil ligne > accrocher le curseur sur l'extrémité droite de la ligne horizontale, déplacez la souris vers le haut, tapez 120 > entrée et une 2eme fois entrée.
Pour relier les 2 droites verticales, ce qui sera donc le bord d'attaque, il va falloir désactiver ORTHO puisque la ligne ne
sera pas horizontale, on garde ACCROBJ, un clic et vous accrochez la ligne à l'emplanture à gauche, se déplacer vers le saumon à droite, quand le curseur s'accroche en devenant jaune, un autre clic et entrée pour valider le tout.
Ca commence à ressembler à une aile. En double cliquant sur une ligne, vous ouvrez une boite de dialogue avec ses caractéristiques, vous constatez que l'emplanture fait bien 200mm
Vérifier à chaque fois avant d'utiliser un nouvel outil ou taper une nouvelle commande que le pointeur soit  si ce n'est pas le cas, il faut finir de valider une action par Entrée ou sortir de cette action par la touche Echap, la flèche d'annulation
si ce n'est pas le cas, il faut finir de valider une action par Entrée ou sortir de cette action par la touche Echap, la flèche d'annulation ![]() est dans ce cas là active et permet de revenir à l'étape précédente autant de fois que l'on veut.
est dans ce cas là active et permet de revenir à l'étape précédente autant de fois que l'on veut.
Nous allons diviser l'envergure par un nombres d'espaces pour situer l'emplacement des nervures. Un paramètre est à modifier pour faire ressortir les points de divisions sur la ligne de bord de fuite, allez dans le menu Format > Style de points et choisir la croix, ![]() valider OK pour fermer la boite.
valider OK pour fermer la boite.
Taper au clavier la commande diviser puis ![]() le curseur se transforme en simple petit carré ce qui signifie que l'on va devoir choisir une ligne ou un objet en cliquant dessus, si vous êtes perdu, le programme indique en permanence en bas les choix à effectuer, effectivement nous voyons, choix de l'objet a diviser: un clic sur
la ligne du bord de fuite qui se transforme en pointillé, on tape au clavier le nombre d'espaces désirés: 15 puis
le curseur se transforme en simple petit carré ce qui signifie que l'on va devoir choisir une ligne ou un objet en cliquant dessus, si vous êtes perdu, le programme indique en permanence en bas les choix à effectuer, effectivement nous voyons, choix de l'objet a diviser: un clic sur
la ligne du bord de fuite qui se transforme en pointillé, on tape au clavier le nombre d'espaces désirés: 15 puis ![]()
ce qui donne
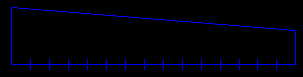
Activez ORTHO et ACCROBJ et choisir l'outil ligne, vérifiez les paramètres d'accrochage, clic droit sur ACCROBJ > paramètres > Tout sélectionner > OK
Tracer les verticales des nervures en s'accrochant sur les traits de division, le curseur se transforme 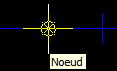
clic pour accrocher, tracer verticalement en dépassant largement la limite du bord d'attaque, clic
pour arrêter le trait ![]() pour valider et encore
pour valider et encore ![]() pour continuer avec l'outil ligne. Au début ce n'est pas facile d'acquérir la logique et les réflexes de la touche
entrée, il faut s'entrainer.
pour continuer avec l'outil ligne. Au début ce n'est pas facile d'acquérir la logique et les réflexes de la touche
entrée, il faut s'entrainer.
Tracez ainsi les 14 nervures 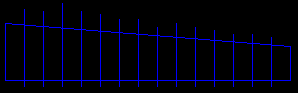
Pour effacer des traits: il suffit de sélectionner le trait en cliquant dessus, puis sur la touche Suppr du clavier. Pour selectionner plusieurs traits, on peut paramètrer le programme pour utiliser la touche Shift pour des selections multiples, cette option est plus pratique que le réglage par défaut qui garde la sélection quand on clic sur plusieurs lignes (Outils > Options > Sélection >
cocher: utiliser Maj pour ajouter à la sélection)
Nous allons donc sélectionner tous les repères de division et les effacer, pour la sélection voir méthode ci dessus.
Il est également possible de faire un cliqué/glissé à la souris de façon à sélectionner tous les repères d'un coup.
![]()
Sélection par cliqué/glissé
![]()
Les repères de division sont sélectionnés
![]()
Touche Suppr du clavier pour effacer les sélections
Tracer les épaisseurs des nervures et autres bois... nous allons utiliser l'outil Décaler (menu de droite) 
Imaginons les 3 premières nervures à 3 mm d'épaisseurs, les autres seront en 2mm
Clic sur l'icône Décaler > tapez au clavier 3 puis ![]() clic sur la ligne que l'on veut décaler
clic sur la ligne que l'on veut décaler puis clic du côté de la ligne où l'on veut le décalage
puis clic du côté de la ligne où l'on veut le décalage  Ce qui donne:
Ce qui donne: 
Vous avez compris le système du décalage des lignes, continuez le dessin, en entrant 10 pour le bord d'attaque, 20 pour le bord de fuite et 15 pour le saumon en bloc balsa.
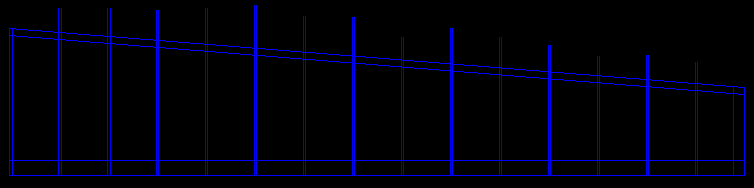
Travailler sur un autre calque: nous allons maintenant changer de calque et coter la longueur de chaque nervure, ce qui nous servira ultérieurement. Dérouler la liste des calques, clic sur le calque cotation

![]()
Quelques paramètres à régler, pour avoir la barre d'outils de cotation, il suffit de faire un clic droit en haut sur la barre d'outils > personnaliser > onglet Barres d'outils > cocher "Cotation"
Paramétrer également le style de cotation:
Menu du haut: Cotation > Style > clic sur Modifier > onglet texte > au lieu de 0.1800 - tapez 2.5
Onglet Unités principales > 0.0 (le dizième de mm nous suffit comme précision de cotation)
Onglet Lignes et flèches > à droite dans pointes de flèches tapez 3 au lieu de 0.1800
Clic sur l'icône Cotation
linéaire  activez ACCROBJ, clic sur l'extrémité d'une nervure, déplacez la souris et clic quand l'accroche se fait sur l'intersection d'extrémité nervure/bord d'attaque, déplacez la souris sur le côté, une ligne de cotation se forme, clic pour valider, puis
activez ACCROBJ, clic sur l'extrémité d'une nervure, déplacez la souris et clic quand l'accroche se fait sur l'intersection d'extrémité nervure/bord d'attaque, déplacez la souris sur le côté, une ligne de cotation se forme, clic pour valider, puis ![]() pour réactivez l'outil de cotation, cotez ainsi toutes les longueurs des nervures.
pour réactivez l'outil de cotation, cotez ainsi toutes les longueurs des nervures.
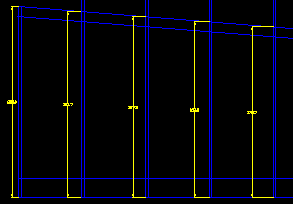
Désactivez le calque cotation en cliquant sur l'icône ampoule 
et repassez sur le calque bleu test1
Effacer les traits inutiles qui dépassent: clic sur l'icône "ajuster" ![]() le curseur se transforme en petit carré, il va falloir choisir la ligne sur laquelle les traits qui dépassent devront s'ajuster, donc on clic sur l'intérieur du bord d'attaque, la ligne se transforme
en pointillé, on tape
le curseur se transforme en petit carré, il va falloir choisir la ligne sur laquelle les traits qui dépassent devront s'ajuster, donc on clic sur l'intérieur du bord d'attaque, la ligne se transforme
en pointillé, on tape ![]() et on clic sur tous les bouts de traits qui dépassent
et on clic sur tous les bouts de traits qui dépassent
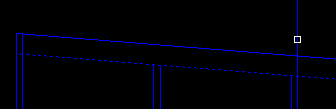
Quand c'est terminé on tape ![]() et une 2eme fois
et une 2eme fois ![]() si l'on veut reprendre la fonction "ajuster" pour nettoyer d'autres lignes.
si l'on veut reprendre la fonction "ajuster" pour nettoyer d'autres lignes.
Dans les outils de base il reste "prolonger" qui s'utilise un peu comme "ajuster" mais de façon inverse 
Imaginons que l'on veuille prolonger la nervure jusqu'au bord d'attaque, clic sur l'icône "prolonger" clic sur la ligne sur laquelle on veut que les traits se prolongent, elle se transforme en pointillé, on tape ![]() et on clic sur les traits à prolonger
et on clic sur les traits à prolonger
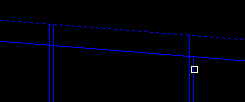
Encastrer les nervures de 2mm dans le bord de fuite: nous avons passé en revue tous les outils pour effectuer ce travail
-décaler de 2mm une ligne à l'intérieur du bord de fuite 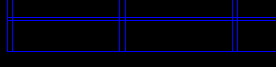
-Ajuster les nervures par rapport à cette ligne décalée 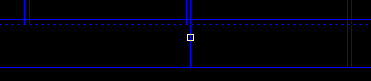
Supprimer des traits intérieurs
clic sur l'icône "ajuster" ![]() le curseur se transforme en petit carré, il va falloir choisir les lignes entre lesquelles le trait sera supprimé
le curseur se transforme en petit carré, il va falloir choisir les lignes entre lesquelles le trait sera supprimé
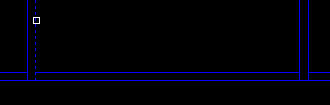
la ligne se transforme en pointillé
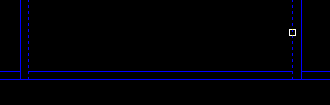
sélection de la 2eme ligne
on valide par ![]()
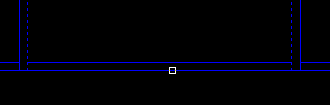
et on clic sur le trait à supprimer
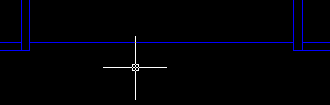
Voilà ce que ça donne
Vous en savez assez pour continuer le plan de cette aile. Tracé du longeron, des ailerons, baguettes d'articulation d'aileron, il suffit de jouer avec les outils "décaler" et de nettoyer les traits avec "ajuster" et d'en "prolonger" d'autres.
Télécharger le fichier d'aile test.dwg![]()
Profil - les nervures, mise à l'échelle: ouvrir le profil de votre choix, (récupéré dans la banque de profils à télécharger ci dessous). Tous ces profils font 1mm de corde, ce qui va être trés pratique pour les mise à l'échelle. Je trace 2 lignes verticales sur les extrémités du profil, ce qui servira ensuite à avoir des repères pour tracer les longerons et autres trous de fourreaux....
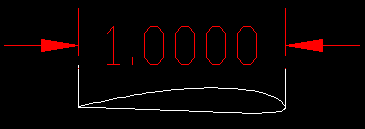
les 2 lignes verticales, et la corde fait bien 1mm
Sélectionner entièrement la nervure à la souris cliqué glissé ou par CTRL A, ensuite clic droit/copier
-clic droit/coller dans le dessin de l'aile test.dwg, la nervure se voit à peine, normal elle ne fait que 1mm, pour la repèrer plus facilement dans le dessin je l'entoure d'un large cadre (icône rectangle)
-Activation du calque jaune "cotation" on retient que la nervure 1 fait 200mm
on sélectionne la nervure entière de 1mm > clic droit/copier > clic droit/coller, tant que le curseur est en forme de croix, tapez au clavier ech puis tapez sur ![]() puis tapez 205 puis encore
puis tapez 205 puis encore ![]() puis clic pour fixer la nervure sur le plan.
puis clic pour fixer la nervure sur le plan.
Pourquoi tapez 205 alors que la nervure fait 200 mm? c'est une astuce que j'ai l'habitude de pratiquer, pour la bonne raison qu'un profil se termine à 0, alors qu'il est impossible en construction bois d'avoir un bord de fuite si fin, en augmentant la corde de 5mm de chaque nervure, il suffit ensuite d'enlever ces 5mm au profil, ce qui donne un bord de fuite d'environ 1.5mm d'épaisseur, ce qui parait réaliste quand on construit en bois. Pour retirer les 5mm, c'est simple, on utilise l'outil décaler et on se sert de la ligne verticale extérieur.
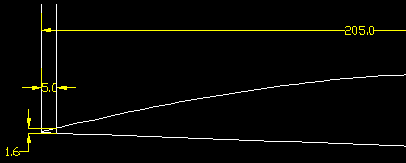
Copier/coller toutes les nervures en ajoutant donc 5mm aux cotes. Pour les épaisseurs de coffrage et l'emplacement des longerons et leur épaisseur, utilisez l'outil "décaler" et en faisant des relevés de cotes sur le plan de l'aile
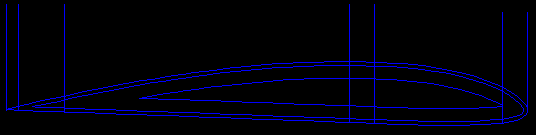

Après nettoyage, profil en coupe de la nervure 1

Puis la nervure prète à la découpe
Déplacer une sélection, sélectionnez par un cliqué/glissé un ensemble, ou en cliquant sur les lignes a sélectionner ou en utilisant shift + clic si vous avez paramétré ce mode de sélection (voir ci dessus ce paramètre) puis clic droit / déplacer ou l'icône en croix  Selon les besoins utilisez ORTHO et/ou ACCROBJ
Selon les besoins utilisez ORTHO et/ou ACCROBJ
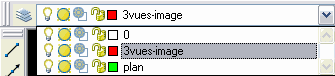


 pour toutes les courbes en plaçant suffisament de points pour ne pas faire de facettes. Désactiver ORTHO et ACCROBJ et utiliser la "polyligne" à chaque clic un point s'accroche, rapprocher le plus
possible les points pour tracer des courbes régulières, pour terminer le tracé d'une polyligne, faites
pour toutes les courbes en plaçant suffisament de points pour ne pas faire de facettes. Désactiver ORTHO et ACCROBJ et utiliser la "polyligne" à chaque clic un point s'accroche, rapprocher le plus
possible les points pour tracer des courbes régulières, pour terminer le tracé d'une polyligne, faites 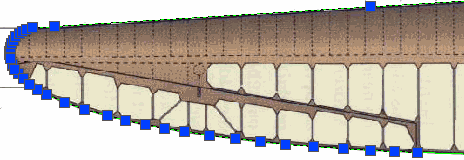
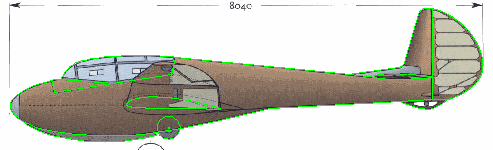
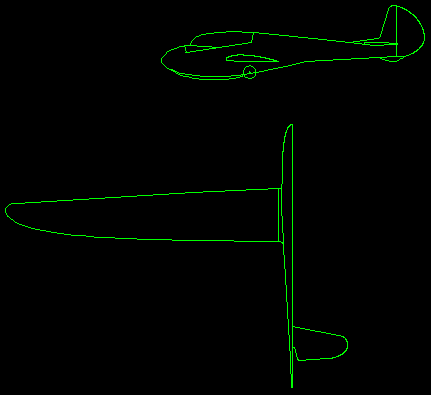

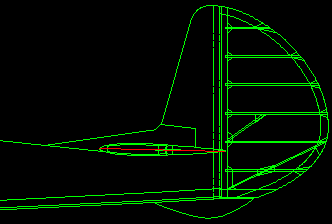
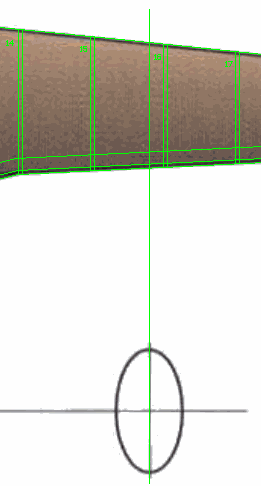
 pour tracer les contours. On ne travaillera que sur une moitié de couple, l'autre moitié se fera tout à la fin avec le mirroir.
pour tracer les contours. On ne travaillera que sur une moitié de couple, l'autre moitié se fera tout à la fin avec le mirroir.